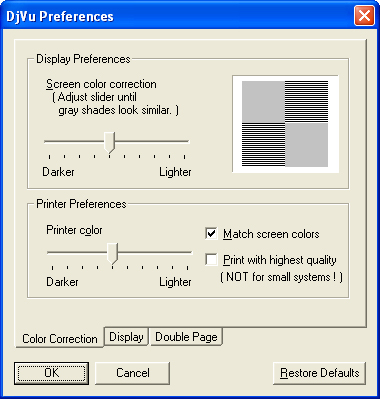
Many of the settings the LizardTech DjVu Browser Plug-in uses are configurable. You can adjust these to suit your typical plug-in usage.
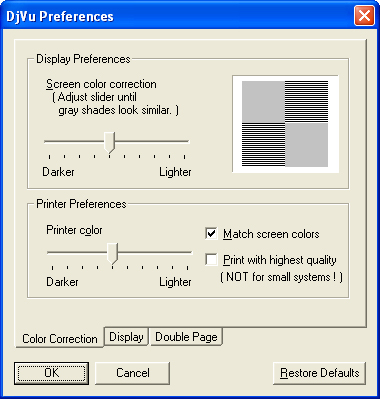
Here you can adjust the gamma correction for your monitor and the printer color quality. For screen color, drag the slider until all four squares look approximately the same. You can also set the printer color quality with the lower slider. By default the sliders work in tandem. Deselect the "Match screen colors" checkbox if you wish the screen and printer color sliders to move independently of each other.
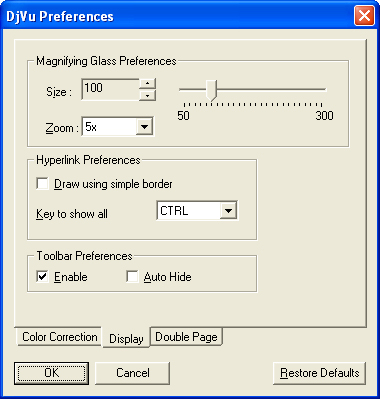
These settings define the magnifying glass functionality used to closely observe the details of a portion of the image. (NOTE: These preferences do not refer to the magnifying glass in the icon for the Zoom Selected Area tool. This functionality is activated by a “hot key” and therefore has no corresponding icon on the toolbar.)
The size of the magnifying glass is given in pixels (the magnified region is square) in the Size field. Use the up and down arrows or the slider to adjust this value between the range of 50 and 300 pixels.
The Zoom drop-down selects the zoom factor used to magnify the image portion viewed with the magnifying glass.
The “hot key” that activates the magnifying glass is either “Shift" (default) or "Ctrl". Whichever is not used here is used to show all hyperlinks on a page (see "Hyperlink Preferences" below).
On slow machines, drawing hyperlinks may be slow. Selecting "Draw using simple border"uses the a plainer but faster mechanism.
Users may want to make all hyperlinks on a given page visible. The “hot key” for displaying all hyperlinks is defined in the "Key to show all" box. “Ctrl” is the default. (See "Magnifying Glass Preferences" above.)
You can customize the pop-up toolbar displayed at the top or bottom of the DjVu Browser Plug-in window. You can disable the pop-up toolbar completely, or set it to appear only when the mouse is on top of or near it.
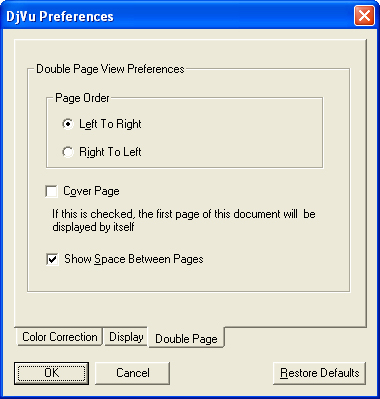
These enable you to switch the direction of the Page Navigation arrows for languages that read right-to-left through a document.
Select the Cover Page checkbox when you want the view to reflect the actual layout of a document that has a cover (i.e., the first double-page spread begins on the second page).
The “Show Space Between Pages” checkbox is useful for determining precisely what information is on which half of a double-page spread.
When “Restore Defaults” is selected, the default settings return to their original preferences at the time of installation.